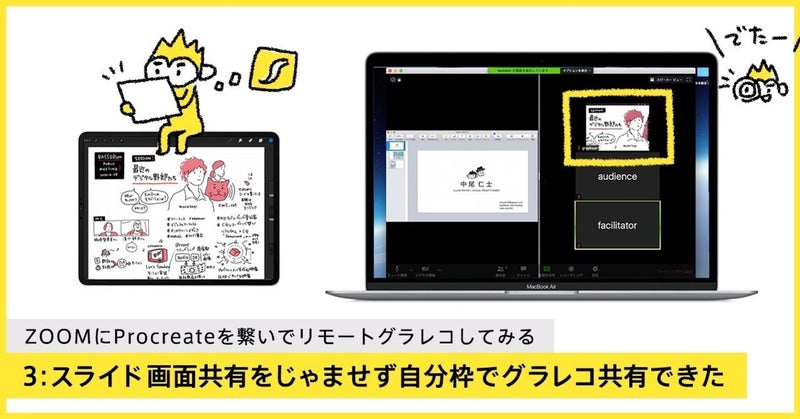
ZOOMでのオンラインイベントでのリモートグラレコ。グラレコを共有したくても、メイン進行に使われるスライドの画面共有とだぶってしまうため、リアルタイムの共有が難しかったため、自分のビデオ映像として流すことができないか検証。その結果、多少無理やりな方法ですが「CamTwist」という仮想カメラツールを使って表示〜共有することができましたのでまとめました。ビデオキャプチャを挟む方法も検討したのですがうまくいかず、最終的にはこちらで紹介する方法が今の所一番スムーズな共有方法となりました。
〈失敗〉ビデオキャプチャを試すもうまくいかず
ゲーム配信等に使われるビデオキャプチャを間にはさむことで、カメラ映像として送信できるという手段も試したのですが、現時点のmacへの対応や機器との相性なのか、最終的にうまく繋がりませんでした。
このあたりの情報をみるにOBSのmac版でもZOOMやTEAMSに繋がる方法がでてきているようでしたので、もう一息で繋がりそうな気配もありますので、今後に期待っ。
Mac 版 OBSでZoomやMicrosoft Teams、Google Meetにバーチャルカメラを利用する方法
〈成功〉CamTwist + QuickTimeで共有実現できました
最終的にうまくいった方法として、仮想カメラデバイスのツール「CamTwist」の使用と、USBで繋げたiPadの映像をミラーリングしてくれる「QuickTime Player」の組み合わせでの接続でした。
QuickTime PlayerでiPad/iPhoneの画面をMacにミラーリング録画する方法
以下に接続〜検証した流れをメモっておきます。
接続〜検証した流れのメモ
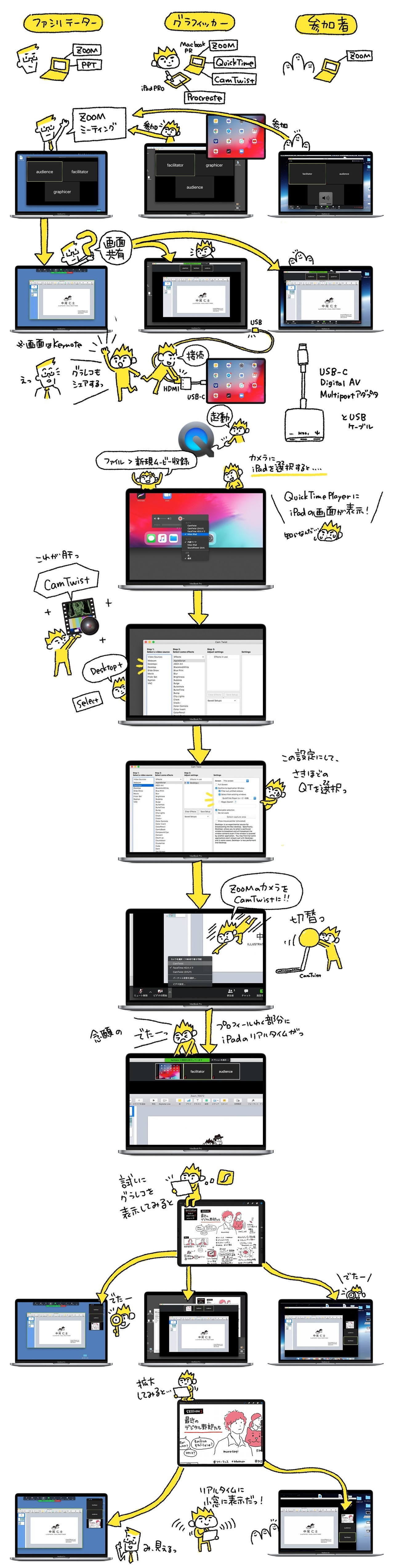
QuickTimeでiPadをミラーリングし、CamTwistでそのQuickTimeのウィンドウ自体を仮想カメラとして繋げる設定となります。QuickTimeにそんな機能があることを初めて知りました…。
ファシリテーターや参加者からの見え方
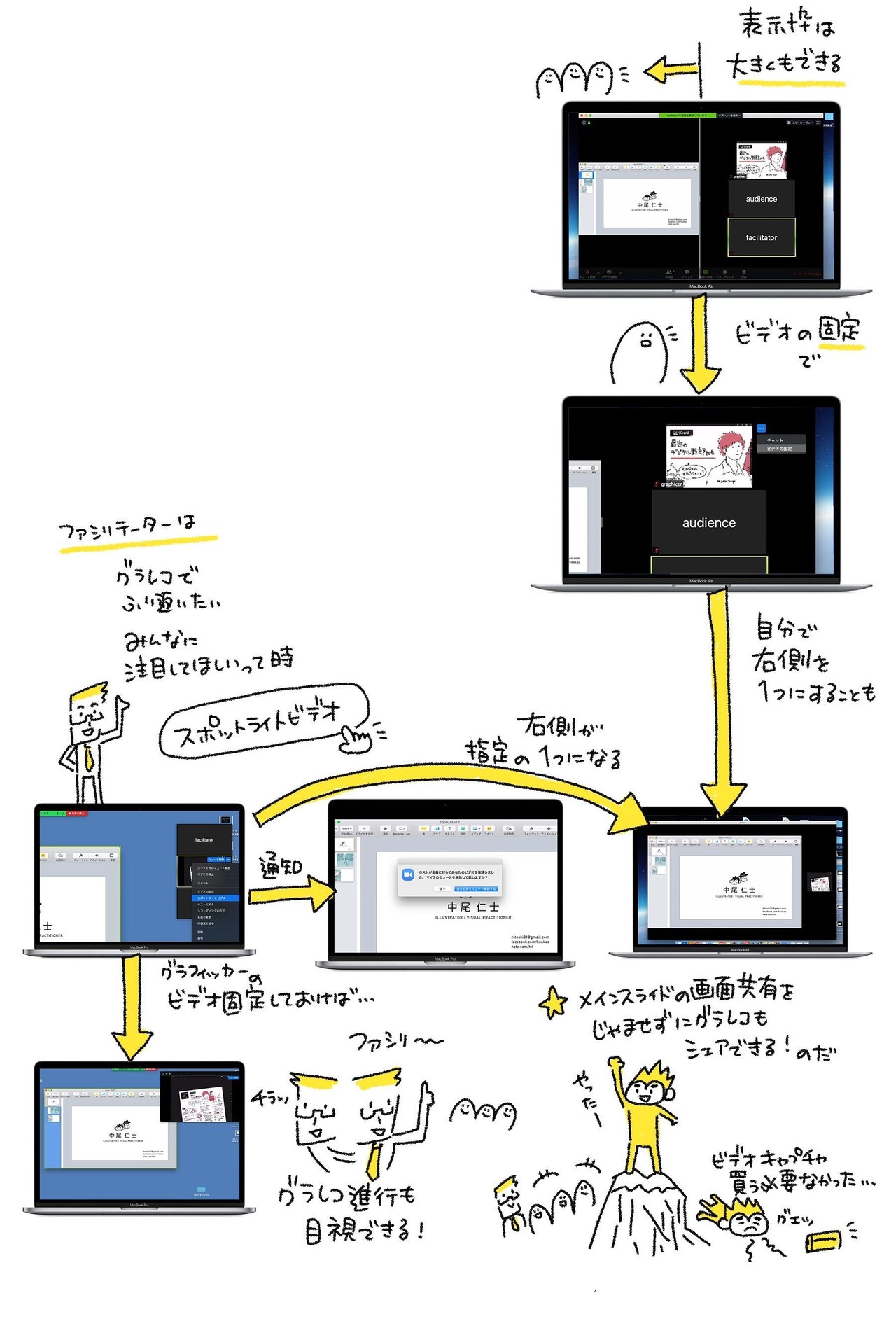
参加者からはグラレコのビデオを固定して、メインスライドとグラレコで2分割にしてみることもできます。また画面共有をしているファシリテーターからも、グラレコのビデオを「ビデオの固定」することで、メインスライドとの2ウィンドウのような状態にでき、ファシリテーションしながら、グラレコの進捗を確認することもできるようになります。現時点試した中では1番使い勝手のいいスムーズな共有設定にできました。
機材・バージョンメモ
MacBook Pro : macOS High Sierra ver.10.13.6
iPad PRO : OS ver.13.4.1
QuickTime Player : ver.10.4
CamTwist : ver.3.4.3
ZOOM : ver.4.6.10
これまでの接続検討メモ
その1:とりあえず繋いてみたメモ
その2:同時に画面共有できるかのテスト
